New and Improved: Introducing EndNote 20
- Wong Shu Min
- Aug 16, 2021
- 2 min read
Users of EndNote, the bibliographic management tool, will be pleased to know that the latest version, EndNote 20, is now available. Simply follow the instructions in the LibGuide to install. Do remember to uninstall your previous version of EndNote beforehand.
What's new in EndNote 20?
One of the biggest changes in the latest version is the interface. Existing users will notice a marked difference in the design and layout. Instead of being able to change the way the panels are displayed, the layout is now fixed. PC or Mac users who switch between Windows and MacOS devices will be happy to know that the interface is now standardised between the two operating systems.

New EndNote 20 library interface
Navigating the new interface
After you have imported or created a reference in your EndNote library, you will be able to see tabs appear in your Preview Panel. Now you can preview the generated citation, edit your reference, and open the PDF attachment. To view the generated citation in the Edit tab, pull up the bottom panel. You can also change the citation style from the drop-down menu.
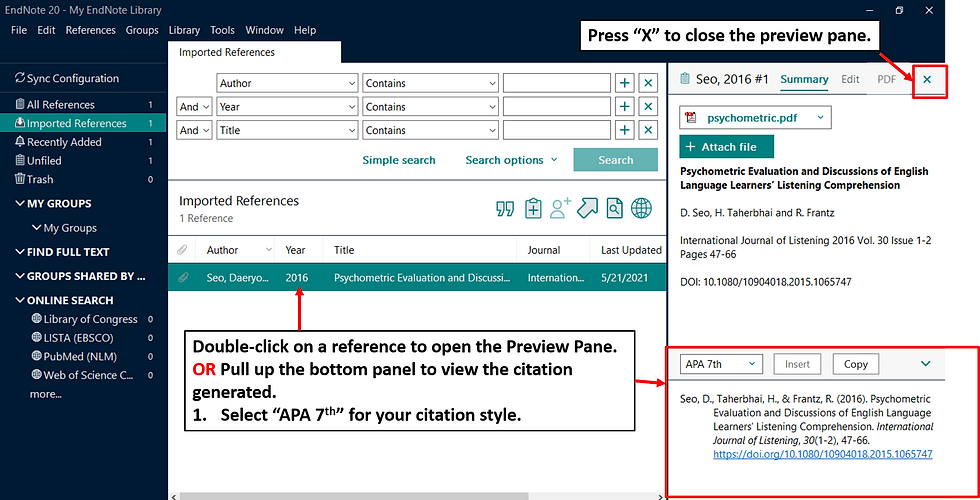
Preview panel in EndNote 20
EndNote Click
If you have ever gotten stuck at journal paywalls, or had to go through your search history to find and attach the PDF for your EndNote Library reference, the EndNote Click browser extension is for you! Formerly known as Kopernio, the newly renamed EndNote Click is one of the best new features in the latest EndNote version.
It gives you seamless access access to full-text journal articles by connecting to our library's journal subscriptions. These PDF full-text articles will be saved automatically to a cloud-based storage called EndNote Locker.
To begin, you can go to the EndNote Click download page by clicking on the Tools menu in your EndNote 20.

Once you have installed the browser extension, you will be able to quickly access PDFs and save it to your EndNote library or EndNote Locker. To get access to the full-text, you will be prompted to authenticate with your NIE Login. Subsequently, you will be able to click the "View PDF" button to download.

Authentication screen for EndNote Click
You can view PDFs from your search history in your EndNote Locker. Additionally, when you choose the option "Export to EndNote Desktop", the PDF will also automatically be attached to your reference in your library.

EndNote Locker
We hope that you will find the improvements to the app as useful as we do!
To find out more about EndNote 20, please view our LibGuide.




Comments